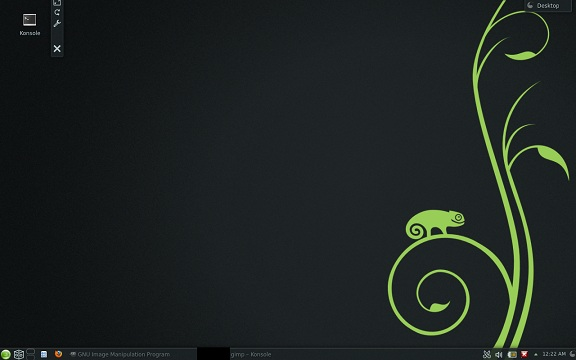openSUSE 12.3 で Jenkins - インストール編
普段、仕事ではシステム運用をやっているのですが、日々の運用監視やサービスイン前のテスト自動化に Jenkins を適用できないか試している方がいました。私も、Jenkins は ITIL でいうところのイベント管理で使うツールとして、いい線いっていると思うんですよね。触発されたので、色々と触って遊んでみようと思います。
この記事は、インストールとサービスの起動までのメモです。
Jenkins のインストール
リポジトリを登録
$ sudo zypper addrepo http://pkg.jenkins-ci.org/opensuse/ jenkins
インストール
$ sudo zypper install jenkins
サービスを起動
$ sudo /etc/init.d/jenkins start
ブラウザで次の URL にアクセスすると、Jenkins の画面にアクセスできます。
http://localhost:8080
ポート番号の変更
ポートは 8080 以外にしたかったので、変更します。
Jenkins の設定ファイルは、openSUSE の場合「/etc/sysconfig/jenkins」。「JENKINS_PORT」を編集し、jenkins サービスを再起動することでポート番号変更が反映されます。
直接、テキストエディタで「/etc/sysconfig/jenkins」を編集してもよさそうですが、せっかく openSUSE を使っているので、YaST の「/etc/sysconfig Editor」から、編集してみます。
Development → Jenkins → JENKINS_PORT
ログの確認
Jenkins のログは次のファイルに出力されます。
/var/log/jenkins/jenkins.log
確認してみると次のような出力が。Jenkins をインストールした PC のホスト名は「SUSE-PC」なのですが、名前解決できてないですね。/etc/hosts を編集して「SUSE-PC」の IP アドレスを「127.0.0.1」で名前解決するようにしたあと、jenkins サービスを再起動することでこの出力がなくなりました。
4 06, 2013 11:46:40 午後 javax.jmdns.impl.HostInfo newHostInfo
WARNING: Could not intialize the host network interface on nullbecause of an error: SUSE-PC: SUSE-PC: 名前またはサービスが不明です
java.net.UnknownHostException: SUSE-PC: SUSE-PC: 名前またはサービスが不明です
at java.net.InetAddress.getLocalHost(InetAddress.java:1438)
at javax.jmdns.impl.HostInfo.newHostInfo(HostInfo.java:75)
at javax.jmdns.impl.JmDNSImpl.<init>(JmDNSImpl.java:407)
at javax.jmdns.JmDNS.create(JmDNS.java:60)
at hudson.DNSMultiCast$1.call(DNSMultiCast.java:32)
at java.util.concurrent.FutureTask$Sync.innerRun(FutureTask.java:334)
at java.util.concurrent.FutureTask.run(FutureTask.java:166)
at java.util.concurrent.ThreadPoolExecutor.runWorker(ThreadPoolExecutor.java:1145)
at java.util.concurrent.ThreadPoolExecutor$Worker.run(ThreadPoolExecutor.java:615)
at java.lang.Thread.run(Thread.java:722)
Caused by: java.net.UnknownHostException: SUSE-PC: 名前またはサービスが不明です
at java.net.Inet6AddressImpl.lookupAllHostAddr(Native Method)
at java.net.InetAddress$1.lookupAllHostAddr(InetAddress.java:866)
at java.net.InetAddress.getAddressesFromNameService(InetAddress.java:1258)
at java.net.InetAddress.getLocalHost(InetAddress.java:1434)
================================================
【参考サイト】
○Jenkins:openSUSE Linux RPM packages for Jenkins
http://pkg.jenkins-ci.org/opensuse/
○Jenkins wiki:Installing Jenkins
https://wiki.jenkins-ci.org/display/JENKINS/Installing+Jenkins
○Jenkins : Le guide complet:Installing Jenkins on SUSE or OpenSUSE
http://jenkins-le-guide-complet.batmat.cloudbees.net/html/sect-install-jenkins-suse.html
○Novel:SUSE LINUX – Administration Guide - Chapter 13. The SUSE LINUX Boot Concept / 13.7. The YaST sysconfig Editor
http://www.novell.com/documentation/suse91/suselinux-adminguide/html/ch13s07.html
openSUSE 12.3 で無線LANアダプタによるネットワーク接続
openSUSE 12.3 で無線 LAN アダプタによるネットワーク接続を設定する方法のメモ。
無線LAN親機、子機の情報はそれぞれ次のとおり。
■アクセスポイント
BUFFALO製無線LAN親機「WHR-300HP」
■無線LANアダプタ
BUFFALO製無線LAN子機「WLI-UC-GNM2」
無線LANドライバインストール
BUFFALO製無線LAN子機「WLI-UC-GNM2」に同梱されている設定 CD にドライバが含まれている。ただし、Windows 版のみなので、NdisWrapper によりWindows 向けのドライバを Linux でも使用できるようにする。
nanashinonozomi.com:openSUSE 10.1 で無線 LAN アダプタ WLI-U2-KG54 を使うで紹介されている手順と、ほぼ同じ手順で対応した。
まず、無線LAN子機「WLI-UC-GNM2」に同梱されている設定 CD を光学メディアドライブにセットする。
ndiswrapper コマンドの -i オプションに inf ファイルを指定しドライバをインストール。
# ndiswrapper -i /var/run/media/testuser/UCGNM2_100/driver/UCGNM2/Win7/netucgm2.inf installing netucgm2 ...
インストールされたドライバの表示。確かにインストールされている。
# ndiswrapper -l
netucgm2 : driver installed
device (0411:01EE) present (alternate driver: rt2800usb)modprove に設定を書き込む。
# ndiswrapper -m adding "alias wlan0 ndiswrapper" to /etc/modprobe.d/ndiswrapper.conf ...
ndiswrapper モジュールを Linux カーネルに追加する。
# modprobe ndiswrapper # lsmod | grep ndiswrapper ndiswrapper 221869 0
ネットワーク設定
Yast2 を起動し、「Network Settings」を選択。
Network Settings
Global Options
○network Setup Method
「Traditional Method with ifup」を選択
Overview
無線LANアダプタのインタフェース(wlan0)を選択し、「Edit」をクリックすると、Network Card Setup へと移る。
Network Card Setup
Hardware
Module Name に「rt2800usb」が設定されていることを確認する。
以上を設定し、「Next」をクリックすると、Wireless Network Card Configuration へと移る。
Wireless Network Card Configuration
Operating Mode
Managed を設定。
【補足】openSUSE のドキュメントに各モードの説明がある。引用すると、管理モードの内容は次のとおり。
管理モードはインフラストラクチャモードとも呼ばれ、 このモードでは無線 LAN を利用するコンピュータの通信は 全てそのアクセスポイントを介して行ないます。
「Scan Network」をクリックすると、アクセスポイント一覧が表示されるので、対象アクセスポイントの SSID を選択。
Authentication Mode
「WPA-PSK (WPA version 1 or 2)」を選択。
Kwy Input Type は「Passphase」を選択し、Encryption Key に暗号化キーを入力。
以上を設定し、Network Settings のウインドウで「OK」をクリックすると、設定が適用される。
================================================
【参考サイト】
○Wikipedia:NdisWrapper
http://ja.wikipedia.org/wiki/NdisWrapper
○nanashinonozomi.com:openSUSE 10.1 で無線 LAN アダプタ WLI-U2-KG54 を使う
http://www.nanashinonozomi.com/tips/old/how-to-use-wli-u2-kg54-on-opensusie10.1.html
○openSUSE ドキュメンテーション:第24章 無線 LAN
http://opensuse-man-ja.berlios.de/opensuse-html/cha.wireless.wlan.html
Linux での画面全体キャプチャ方法
Linux 上で画面全体をキャプチャする方法で少し迷ったのでメモ。方法は色々とありそうだが、ここでは、openSUSE 12.3 に入っている GIMP 2.8 を利用する。
================================================
GIMP 2.8 による画面キャプチャ
================================================
(1) GIMP を起動
ターミナルで、gimp コマンドを実行
$ gimp
(2) GIMP で画面キャプチャ
① File -> Create Screenshot
② Take a screenshot of the entire screen を選択
画面キャプチャを設定した秒数後にすることも可能。
③ Snap ボタンをクリック
(3) jpg, png で保存したい場合は、Export する。
File -> Export
================================================
【参考サイト】
エムエルティ・ラボ:MLTLab - GIMPで画面キャプチャー
http://www.mltlab.com/scrnrec/gimpscap.php
ノートPCにopenSUSE 12.3をインストール
使わなくなったノート PC (FUJITSU FMV。Windows Vista) に openSUSE 12.3 をインストールしたので、手順の(ざっくりした)メモです。トラブルが発生しなければ簡単ですね。
================================================
openSUSE 12.3 の(ざっくりした)インストール手順
================================================
(1) イメージをダウンロード
http://software.opensuse.org/123/ja
「openSUSE-12.3-DVD-i586.iso」をダウンロード
(2) iso イメージを DVD に焼く
(3) 焼いた インストール DVD をノートPC にセットし、PC を起動
(4) 起動時に、DVD から boot するようにする
(5) あとは、インストーラの指示に従って設定していけば OK(タイムゾーンや、パーティションなど)
(6) インストール完了し、Linux で起動したときの画面。